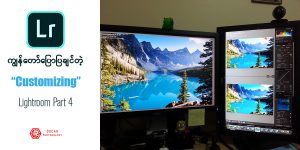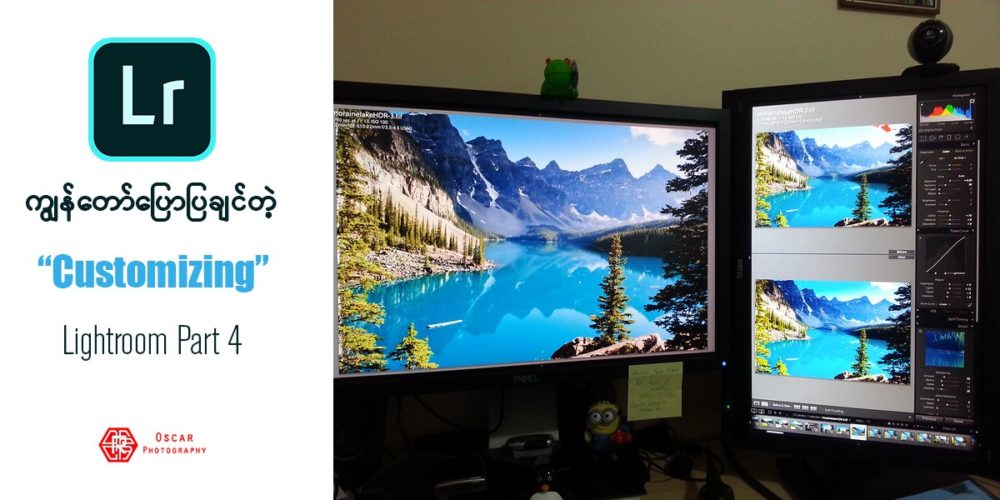ကျွန်တော်နှင့် ကျွန်တော့်ရဲ့ Lightroom အတွေ့အကြုံ Part 4
Customizing
မော်နီတာနှစ်လုံးဘယ်လိုသုံးမလဲ ။
တခါတလေ ကံကောင်းထောက်မလို့များ မာ်နီတာနှစ်လုံးသုံးခွင့်ရမယ်ဆိုရင်။ တကယ်ပြောတာ
ကျွန်တေ်ာ မာ်နီတာနှစ်ခုသုံးတယ် ရုံးမှာကော အိမ်မှာကောသုံးဖြစ်တယ်။ ဓာတ်ပုံတွေပြင်တဲ့အချိန်မှာ
မှာသိသိသာသာကို အဆင်ပြေတယ် ။တစ်ဖက်မှာ adjustment တွနဲ့ တစ်ဖက်မှာက
ကျွန်တော်တို့ပြင်နေတဲ့ပုံကြီးနဲ့ ပုံကို ဆိုက်အကြီးကြီးမြင်ရတာက
ဘာနဲ့မှမလဲနိုင်တဲ့အရသာပေါ့ဗျာ။ ကိုယ်ကစားရင်ကစားထားသလောက်
အရောင်တွေကိုမြင်နေရတာကလဲမိုက်နေတာ။ ဒီမှာ LR ကိုထုတ်တဲ့ Adobe က
မာ်နီတာနှစ်လုံးနဲ့တွဲပီးတော့ သူ့ Product တွကိုသုံးလို့ရအောင်လုပ်ပေးထားတယ်ဗျ
လုပ်ပေးထားရုံတင်မကဘူး ခပ်မိုက်မိုက် Feature လးတွေလဲရှိတယ်ဗျ။ ကျွန်တော်တို့ LR မှာ Flim strip (
အာက်ဆုံးက သွင်းထားသမျှပုံတွေအတန်းလိုက်ကြီးပေါ်နေတဲ့နေရာ) အဲ့နေရာမှာ
လးထောင့်လေးနဲ့ 1 နဲ့ 2 ဆိုပီးတွေ့ရလိမ့်မယ်ဗျ။ အဲ့မှာ 1 ဆိုတာက ကျွန်တော်တို့ရဲ့ Main display
ကိုပြောတာ 2 ဆိုတာက extended display ကိုပြောတာဗျ။ အဲ့မှာ နံပါတ် 2
လးကိုနှိပ်ကြည့်ကျွန်တေ်ာတို့ extended မာ်နီတာမှာဘယ်လိုမြင်ရမယ်ဆိုတာကိုမြင်ရမယ်ဗျ။
ပီးတော့ဘာတွေဘယ်လိုပေါ်စေခြင်တာလဲဆိုတာကိုလဲရွေးခြယ်ပေးလို့ရတယ်ဗျ။ ခုဏက နံပါတ် 2
လးကို Right click နှိပ်လိုက်ပီးတော့ အာက်မှာ ပါ်လာမှာတွေထဲက ရွးလို့ရတယ် ။ ဥပမာကိုယ်က Survey
view ကိုရွေးလိုက်တယ်ဆိုရင် Second window မှာ Zoom အကျပ်ဆွဲထားပေးတဲ့ပုံကိုမြင်ရမယ်ဗျ။
နာက်ပီးတော့ Grid view တို့ Loupe view တို့လဲရှိသေးတယ် ( Loupe view မှာမှ
အမျိုးအစာတွေကွဲသေးတယ် Normal တို့ Live တို့ Locked တို့ကွဲသေးတယ်ဗျ။ Compare ဆိုရင်
နှစ်ခုနှိုင်းယှဉ်ကြည့်လို့ရတယ်ဗျ။
နောက်ပီးတော့ LR ရဲ့အားသာချက်က Monitor နှစ်လုံးမှာ အလုပ်လုပ်နေတာကို ဘယ်ညာ
လိုသလိုရွေ့ပေးလို့ရတာပဲဗျ။ အစက Preview ကို ညာဘက်မှာကြည့်နေတယ် ဘယ်ဘက်က န Adjustment
panel ထားပီးလုပ်လုပ်နေတယ်ဆိုပါတော့ဗျာ။ Full screen နဲ့အလုပ်လုပ်နေတယ်ဆိုရင် အလုပ်လုပ်နေတဲ့ ဟာကို
Shift + F ကိုနှိပ်လိုက် Full screen ကနေ ပန်ထွက်ပီးရင် title bar ကနေ mouse ကို
ကလစ်နှိပ်ဖိဆွဲပီးတော့ဘယ်ညာလဲလိုက် အဲ့လောက်လွယ်တယ် ညာဘက်မှာရှိနေတာက
သူ့ဟာသူဘယ်ဘက်ကိုရွေ့သွားလိမ့်မယ်။
အဲ ပီးတော့ Show second monitor preview ကို သုံးတက်ရင်အသုံးတည့်တယ်ဗျ။ ကျွန်တော်တို့
သူငယ်ချင်းတွေကို ဓာတ်ပုံပြင်ပြတာတို့ဘာတို့လုပ်တဲ့အချိန်ဆိုရင် ကိုယ့်ဘက်မှာ Tool တွအကုန်နဲ့
ကလိပြ သူငယ်ချင်းတွေက ထိုင်ကြည့်ပေါ့ဗျာ။အဲ့လို share လုပ်ရင်းမှ duplicate လုပ်ပီးတော့
ဒါတွေဒီလိုပြင်တယ်ဆိုတာပြလဲရတယ်။ ဘယ်လိုပဲပြောပြောဗျ Monitor နှစ်လုံးနဲ့ ကလိရတာမိုက်တယ်ဗျ။
မ့လို့ HDMI support ဖစ်တဲ့ LCD TV , LED TV တွလဲရတယ်နော်။
ကာလာဘယ်လောက်မှန်မယ်ဆိုတာကတော့ အာမခံဘူး TV တွကို။
Lightroom ကိုကိုယ့်နာမည်နဲ့ကိုယ်ဘယ်လိုသုံးမလဲ။
ဒီကောင်ကတော့ တကယ့်ကိုရှာဖွေလေတွေ့ရှိလေဖြစ်ထားတာဗျ ကျွန်တော် လိုက်ကလိရင်းတွေ့ထားတာ
LR ကို ကိုယ့်နာမည်နဲ့ကိုယ်တပ်ပီးသုံလို့ရတယ်ဗျ။ ကျွန်တော်တို့ LR ရဲ့ ဘယ်ဘက်အပေါ်ထောင့်မှာ
ကျွန်တော်တို့သုံးတဲ့ ဗားရှင်းပေါ်မူတည်ပီးတော့ Lightroom 5 6
စသဖြင့်ပေါ်နေတာမြင်ဘူးကြမှာပါအဲ့နေရာလေးမှာ ကျွန်တော်တို့
နာမည်တွေကိုထည့်ပေးလို့ရတယ်ဗျ။ လိုဂိုရှိရင်လိုဂိုပါထည့်ပေးလို့ရတယ်ဗျ။ ဘယ်က စလုပ်ရမလဲဆိုတော့
LR ရဲ့ Edit Menu အာက်ကိုသွားရမယ်ဗျ။ အဲ့မှာအောက်ဆုံးနားမှာ Identity Plate Setup ဆိုပီးတော့ရှိတယ်ဗျ။
အပေါ်က Drop down box လးထဲမှာ Lr Mobile တို့ဘာတို့ထဲက မှ Custom ကိုရွေးလိုက်ဗျ။
အဲ့လိုရွေးလိုက်တာနဲ့ ကိုယ့်နာမည်ကိုရေးထည့်လို့ရပီ မြန်မာဖောင့်နဲ့ပါရတယ်ဗျ။
အဲကတာမှမဟုတ်ဘူးဆိုရင် Graphic PNG ဖိုင်ကိုထည့်ပေးလို့ရတယ်ဗျ။ ကိုယ်ကြိုက်တဲ့ကာလာတွေ
ပါပြောင်းပေးလို့ရတယ် default အနေနဲ့က မီးခိုးရောင်ဖြစ်နေမယ်ဗျ။
စိတ်ကြိုက်ပြောင်းလို့ရတယ် ။ ဒါပေမယ့်တခုရှိတာက PNG ဖိုင်အနေနဲ့ဆိုရင် 250 pixel x 57 pixel
ဆိုအဆင်အပြေဆုံးပဲဗျ မဟုတ်ရင် စာတွေကွယ်သွားတက်လို့ဗျ။အဲ့မှာစိတ်ကြို့်ကလိကြပေတော့ဗျာ။